Getting started and reference guides
Tutorials
- NEW Tutorial: How to make sure all data is recoded and all laps will register
- NEW Tutorial: Overview of importing video files to RaceChrono
- Tutorial: How to use Quik app to import GoPro files to RaceChrono Pro (iPhone example)
- Tutorial: Using only a GoPro for data recording, and importing to RaceChrono at pits
- Tutorial: Turning off power saving on Android phones
- Tutorial: Copying video files from external cameras to your phone
- Tutorial: Exporting overlaid video with picture-in-picture (PIP)
- Tutorial: Remote controlling GoPro action camera
- Tutorial: Linking video files to your session, and adjusting the video sync
- Tutorial: DIY devices
- Tutorial: Creating and restoring backups, and transferring data to a new phone
- Tutorial: Exporting an overlaid video
- Tutorial: Recording videos using the built-in camera
- Tutorial: Creating a custom track
Frequently asked questions
-
How to downscale my source video files?
-
If your phone does not support the video resolution of your files, you might experience an error or black screen when exporting. This means you’ll need to downscale the files before you can use them with RaceChrono. Our choice for downscaling video files is a command line tool called FFmpeg: https://ffmpeg.org/download.html.
Usage:
ffmpeg -i SOURCE.MP4 -vf scale=1920:1080 -c:v libx264 -crf 14 -c:a copy DOWNSCALED.MP4This will downscale your video to h.264 and 1080p. Edit the line for any other resolution you need. Replace the SOURCE.MP4 for which ever file you’re trying to downscale. The downscaled video will be saved to the DOWNSCALED.MP4 file.
So, if you need to downscale a file named GX010036.MP4 to h.265 and 4K, use the following command line:
ffmpeg -i GX010036.MP4 -vf scale=3840:2160 -c:v libx265 -crf 14 -c:a copy DOWNSCALED.MP4The number after the “-crf” defines the compression level, where 0 is lossless, and the higher numbers are higher compression.
-
-
Which external GPS should I buy?
Here’s the list of external GPS receivers to be used with RaceChrono. While RaceChrono supports many more receivers, these are the ones we recommend on buying based on our extensive testing. The devices are in order of most preferable first.
On iPhone and iPad:
- RaceBox Mini / Mini S: Very reliable and accurate and updates at 25 Hz. Also has a built-in IMU sensor.
- Qstarz BL-1000GT: This is Qstarz’s first receiver with iOS support. It’s very accurate and updates at 10 Hz. You also might consider the cheaper model without the memory card slot, BL-818GT (not to confuse with other devices with almost similar model name that do not support iOS).
- Dual XGPS 160: Decent accuracy with GLONASS support and updates at10 Hz.
Notice: Popular Bluetooth GPS receivers like Qstarz BT-Q818XT/X and similar will not work on iOS.
On Android:
- RaceBox Mini / Mini S: Very reliable and accurate and updates at 25 Hz. Also has a built-in IMU sensor.
- Qstarz BL-1000GT: Very accurate and updates at steady 10 Hz. You also might consider the cheaper model without the memory card slot, BL-818GT (not to confuse with other devices with almost similar model name).
- Dual XGPS 160: Decent accuracy at 10 Hz and supports GLONASS satellites.
- Garmin GLO and GLO 2: You’ll get 7-8 Hz update rate and supports GLONASS satellites with decent accuracy.
-
What is the difference between Fast and Slow channels?
-
You probably will ask this question when configuring your vehicle profile, and selecting which OBD-II channels should be recorded. All of the recorded OBD-II channels share a common bandwidth, which means the less channels being recorded, the better the update rate is for a single channel.
In RaceChrono, there is a concept of “Fast channels” and “Slow channels”. The available bandwidth is divided equally between the fast channels, but the slow channels will always get only a small fraction of the bandwidth.
You should select any slow changing low priority channel as a “Slow channel”, for example most temperature channels. Anything else you should select as “Fast channel”, for example and especially, RPM, Speed, accelerator position etc. To maintain useful update rate for the recorded channels, make sure to select only the fast channels that you really need.
-
-
Can I use my Smart Watch as a heart rate sensor?
-
RaceChrono supports the HRM profile on the Bluetooth LE, but unfortunately most Smart Watches do not implement it. The sensors that implement it are usually wrist bands, chest belts etc.
If you think that your Smart Watch is different and might implement it, you could always try to add it from RaceChrono > Settings > + Add other device > Heart rate sensor (BLE). If it does not work, it probably means your Smart Watch does not implement the HRM profile on Bluetooth LE.
-
-
Why no sound on exported video (when using video files from an action camera)?
-
It may be that the audio track on the source video file is not supported by your phone hardware. This may happen when using a cheap action camera; some models are known to output PCM audio which is not natively supported by the Android OS. If that’s the case, then you’ll need to convert the audio track to get it on the exported video files. You could do it with FFmpeg command line tool on Windows / Mac / Linux:
ffmpeg -i input.mp4 -c:v copy -c:a aac ouput.mp4
-
-
Can I transfer my RaceChrono Pro purchase from Android to iOS? Or vice versa?
-
The Android and iOS versions of RaceChrono are separate purchases, so transferring the licenses is not possible. The purchases are transferable between devices with the same Play Store or App Store account, but not between accounts or platforms.
This policy will allow us to earn a bit more income and keep the price a little bit lower than it would otherwise be. But the biggest reason is that the App Store and the Play Store do not offer any tools for transferring the licenses, and go as far as to disallow the use of “redeem codes” for this purpose.
-
-
Which OBD-II adapter should I buy?
-
The OBD-II standard became mandatory in 1996 for cars sold in US market, 2001 for cars sold in EU market, 2008 for cars sold in the Chinese market and 2021 for motorbikes sold in EU (EURO 5). If you have earlier vehicle, or a vehicle sold in other market, please research if your vehicle supports OBD-II before buying a reader. On cars the OBD-II connector is a standard, but on motorbikes you’ll always need an adapter cable for the proprietary diagnostic port.
On iOS:
OBDLink MX+ Bluetooth: Super fast update rate, on a modern car up-to 50 Hz. Has a power saving feature, so it won’t drain your battery if you leave the adapter connected, and a physical button for pairing as a security measure. NOTICE: You’ll need to buy the one with ‘+’ at the end of the model name for iOS, the others will not work.
OBDLink CX Bluetooth: Not as fast, and does not support as wide range of vehicles as the OBDLink MX+, but more affordable and connects using Bluetooth LE.
Carista Bluetooth OBD2: Affordable alternative, update rate at 10-15 Hz, connects using Bluetooth LE.On Android:
OBDLink LX Bluetooth, MX Bluetooth or MX+ Bluetooth: Super fast update rate, on a modern car up-to 50 Hz. Has a power saving feature, so it won’t drain your battery if you leave the adapter connected, and a physical button for pairing as a security measure.
OBDLink CX Bluetooth: Not as fast, and does not support as wide range of vehicles as the other OBDLink models, but more affordable and connects using Bluetooth LE.
Carista Bluetooth OBD2: Affordable alternative, update rate at 10-15 Hz, connects using Bluetooth LE.There’s many more adapters that will work, but the ones mentioned are the ones I’d buy. Notice the data rates mentioned are shared between the logged channels. If you need to log 3 channels, and your adapter achieves 15 Hz update rate, it means it’s 5 Hz update rate for each of the channels.
-
-
I’m getting ‘Internal error’ when trying to load the track library. How to solve?
-
Go to RaceChrono settings, sign out and then sign-in back again. It should solve this error.
-
-
How do I log CAN-Bus?
-
Theres two ways. Either by building a DIY device or with an OBDLink LX/MX/MX+ Bluetooth OBD-II reader. Notice if you’re on iOS, you’ll need the MX+ Bluetooth model.
- Find out the packet IDs (PIDs) and packet structure of the CAN-Bus messages on your vehicle’s bus. This is different on each vehicle, and will vary even between different models of the same manufacturer. You can either reverse engineer your bus using some dedicated tools/apps or find them already reverse engineered by others. This is a mandatory step before moving forwards.
- Enable “RaceChrono > Settings > Expert settings > Experimental devices”
- Add a CAN-Bus recording device “RaceChrono > Settings > Add other device > OBDLink LX/MX/MX+ Bluetooth (CAN-Bus)”, and then select your OBDLink device. Notice this will NOT work on any other reader. Also it will NOT work if you add the OBDLink with “Add OBD-II reader”, you need to use the “Add other device” to add the reader specifically as a CAN-Bus device.
- You can now add CAN-Bus channels to the vehicle profile in “RaceChrono > Settings > Vehicle profile”.
- When editing channels, Channel and Channel postfix field defines how the channel shows up in your RaceChrono sessions.
- Source data field is data for testing your equations.
- PID field defines which CAN-Bus message has the information.
- The equation field defines where the channel data is located in the message, and how it is translated to actual channel values. The equations are explained here
-
-
How to view my sessions on PC or Mac?
-
RaceChrono only exists on mobile devices, but you can still open your sessions on PC or Mac in couple of ways:
- Share your session as .rcz file, using the share button on top of your session overview screen. Then upload the file to http://www.serious-racing.com
- Export your session as .vbo file, and open the file in RaceLogic Circuit Tools application for PC and Mac.
-
-
Does RaceChrono require Internet connection in order to run?
-
Yes and no. RaceChrono most parts runs without Internet connection, but sometimes it’s needed. Usually the Internet connection is so rarely needed, that you will be fine tethering to your main phone whenever needed.
- App startup (RaceChrono Pro for Android only): License check from Play Store is done on app startup every one month, and it requires Internet connection.
- Track library downloads: If you want to browse or download a new track profile from RaceChrono Track Library, you will need Internet connection.
- Map tiles: If you want to see map tiles in the analysis screen, you will need Internet connection. The map tiles cannot be pre-loaded.
-
-
Can I use a GoPro with built-in GPS as a GPS receiver in RaceChrono?
-
No. And yes, sort of. While GoPro cannot be connected as Bluetooth GPS to get location updates for live recording in RaceChrono, the location data embedded in the GoPro video files can be extracted afterwards with the import feature. The import feature can be found in the top menu of the Main screen.
-
-
How to connect a Wi-Fi GPS receiver?
-
This has changed in RaceChrono v6.0. A Wi-Fi GPS receiver is configured through “RaceChrono DIY” device type as follows:
- First go to RaceChrono > Settings > Add other device > Add other device.
- Then select device type RaceChrono DIY
- Then select connection method TCP/IP
- Then enable the API type NMEA 0183
Similarly you can add other (DIY) devices with different connection method or different enabled APIs. More information on DIY devices is available here.
-
-
How do I connect to Kiwi 4 OBD-II reader?
Connecting to Kiwi 4 is a bit tricky for the first time.
Basically the reader can run in two different modes: Smartphone mode and Self-run mode. In order for the reader to work with RaceChrono, you’ll need to switch it to the Smartphone mode. Rather than having a physical switch, the manufacturer has opted to have you do the following:
1) Install the Kiwi OBD app
2) Open the Kiwi app, connect with it, and then configure everything, including vehicle details and passcodes
3) Only then you can switch the reader to Smartphone modeAfter you’ve switched to the Smartphone mode, RaceChrono should be able to connect to from now on. If you have no use for the Self-run mode, I’d recommend buying the cheaper Kiwi 3 instead, as you do not need to configure it.
-
Can I make the Start/Finish line wider, so all of my laps will register?
- You can make the Start/Finish line wider, but lap time accuracy will be poor for the laps that are not detected with normal 50-75 meter wide trap. RaceChrono will calculate the laps again when you edit the track, so you will get lap times even for your existing sessions.Here’s the process:1) Open your session, press the round “track” button2) If your track is downloaded from, or submitted to the Track Library; you will need create a copy of it first: tap the copy button on top of the screen3) Tap the Start/finish trap marker4) Tap the edit button on bottom of the screen5) Tap the width icon on top right of the screen6) Scale the width of trap to make it wide enough to cover trajectories from all laps7) Go back to your session, and the laps are now recalculated
-
I’m planning to buy your app, but can I see which tracks are pre-made first?
The complete up-to date track list is available here. Notice, if your track not there, it’s quite easy to create it yourself by following these instructions.
-
Why is the recorded path off-road / the speed incorrect at places / lap timing missing some laps?
The position and speed reported by GPS is not always correct. It’s normal to be off-road, and having incorrect speed displayed occasionally. If your recorded path goes off-road by a lot near Start/Finish line, it will not be registered and will cause two laps to be “joined” as one.
The data accuracy is about the GPS satellite reception; the better the reception (and the receiver itself) is, the more accurate the logged data is. There’s also quite a few circuits that are really difficult for the GPS receivers, such as the Nordschleife in Germany, where are trees and hills blocking the view to horizon and the satellites. You should expect at least some data accuracy problems in places like that.
The GPS reception can be improved by careful placement of the GPS receiver. If you’re using the internal GPS on your phone, the first step would be to install the phone to a phone holder, so that there is clear view to sky from the phone. The internal GPS does not work properly, or not at all, if the phone is in your pocket, passenger seat or glove compartment.
Second thing you might try, especially if the first step does not improve the situation, would be to purchase an external GPS. See the recommended devices in this FAQ: “Which GPS receiver should I buy?”.
-
Which heart rate monitor (HRM) should I buy?
RaceChrono currently supports all Bluetooth LE (or Bluetooth Smart) heart rate monitors, that follow the HRM profile defined in the Bluetooth standard. RaceChrono is currently being tested using the Suunto SMART Sensor, but others will likely work too.
-
Could we replace our transponder timing system with RaceChrono?
No. RaceChrono is lap timing and analysis app for personal use. It cannot be used as a centralised way to collect results for races or other multi-vehicle events.
-
Do you support any other Action Cameras than GoPro? How about 360 degree cameras?
Video files from almost any action camera can be synced to RaceChrono sessions. Only requirement is that your phone supports the video files from your action camera. It works like this: First copy over your video files, and then synchronise the files manually to your session. If your video is 360 degrees, you’ll need to convert it to traditional 16:9 frame before linking it to your RaceChrono sessions.
For GoPro cameras there’s an additional feature of remote controlling and video file downloading over Wi-Fi. Notice this functionality is only for GoPro cameras. Every camera manufacturer use a different proprietary protocol for remote controlling their cameras, so unfortunately extending this feature beyond GoPro is not in our current plans!
-
I haven’t received My RaceChrono or Forum confirmation e-mail, please help?
Unfortunately due to spammers, e-mail does not work too well. Please check your spam folder. If the confirmation is in your spam folder, please mark it NOT SPAM, to help the spam filter to right direction for future email exchange.
Also make sure you entered a valid e-mail address. I see often typos in the addresses of bounced e-mails, such as “@hotmail.con”…
Then there’s the less common case where emails cannot be sent at all, due to RaceChrono’s mail server being blocked. Feel free to contact us through support page if your problem is not solved.
-
I haven’t received any reply to my support request. What’s going on?
My aim is to answer all support requests within 36 hours. Usual response time is within 24 hours. Sometimes the recipient email address is invalid, and sometimes the request is just lost. Please re-send if no response within acceptable time.
Unfortunately due to spammers, e-mail does not work too well. Please check your spam folder for response from RaceChrono team, before resending your request. If the response is in your spam folder, please mark it NOT SPAM, to help the spam filter to right direction for future email exchange.
-
I want RaceChrono stickers to my motorbike and/or car. Could you send me some, please?
Unfortunately no, because we’re not in the logistics and mailing business. But you’re more than welcome to print your own in the size you like! Please use these files:
1. Vector file suitable for dark background (without subtitle)
2. Color design suitable for light background (with “Laptimer app for iPhone and Android” -subtitle)
3. Color design suitable for light background (with “#1 App for Motorsports” -subtitle)
4. Flat two color design (with “Laptimer app for iPhone and Android” -subtitle)
-
I want to connect my DIY sensor or data source to RaceChrono, is that possible?
-
Yes, please see here https://racechrono.com/article/2572
-
-
Where can I find old Android 2.x, Symbian and Windows versions of RaceChrono?
You can find the legacy versions from here. Notice that these versions are no longer maintained or supported, so you’re on your own with them.
-
I have a RaceChrono Touchscreen 3.5″ hardware, where do I get support for that?
This web site and product support is dedicated for RaceChrono mobile apps only. The RaceChrono touchscreen hardware project was a collaboration between Roost Industries and RaceChrono Oy. The device’s software was developed by RaceChrono Oy, and it was based on the first generation of RaceChrono (the Symbian version). The hardware, support and sales was done by Roost Industries. You may contact them with your issues.
Common issues for RaceChrono Pro for iOS users
-
How to fix video export resulting a black video screen with working audio?
-
Black video screen with working audio on an exported video is usually caused by your iPhone or iPad not supporting the video resolution of the source files linked to your session. The files might play back fine, but the video transcoding will not work. For example iPhone 13 Pro can currently (2023) export video with source files in 4K resolution, but not with 5K resolution.
To fix the issue you should try the following:
- Record future videos with lower resolution (for example in 4K for iPhone 13 Pro)
- Downscale your high-resolution source videos to lower resolution: https://racechrono.com/article/faq/how-to-downscale-my-source-video-files
-
-
Video export is stuck at 0%. How to fix it?
-
Reboot your phone first, sometimes the encoder malfunctions.
-
-
Why am I getting constant “Connecting to GPS…” message with my Dual XGPS 160?
Some firmwares of Dual XGPS 160 have proven to have unreliable connection to iOS. Here’s a checklist for resolving the connection problems:
- Disconnect the XGPS 160 from your other phones and tablets you’re not using it with. Go to Bluetooth settings of each of the devices and ‘Forget’ your XGPS 160. It’s possible to connect from many phones simultaneously, but there is a maximum limit. And most importantly, the XGPS 160 will automatically connect to only to one phone or tablet at a time. So if you’re testing a new phone, it will automatically connect only to your old phone instead, if it is nearby.
- Reboot your iOS device and power cycle the XGPS 160. Sometimes the connection goes to invalid state and can only be resolved by rebooting.
- Make sure the XGPS 160 is connected in your iOS device settings. Reconnect if needed. The indicator LEDs on your XGPS 160 should now have one solid blue light. If the blue LED is blinking, try to connect again. If you have more than one blue light, you failed to do the first step.
- Install ‘SkyPro GPS Status Tool’ app. Use this app to make sure your XGPS 160 is working properly.
- If everything works fine, kill the ‘SkyPro GPS Status Tool’ app, and now try with RaceChrono.
- If still not working, please remove the XGPS 160 from your RaceChrono > Settings, and add it again, and see if it connects now.
- If all else fails, you could also try to update your GPS firmware using the ‘SkyPro GPS Status Tool’ app. As of writing this article, reliable firmwares according to my own tests are v1.5.1, v2.2.1, v2.4.1 and v3.5.4 depending on your hardware version.
-
The app appears in wrong language, that is not English
This is because of the language settings on your phone. Normally if your phone language is not supported by RaceChrono, it will default to English. On iOS there is a “Preferred language order” that will override this behaviour: If your first preferred language is not supported by RaceChrono, the second language on that list will be selected, and so on. Make sure you have only the languages you want your apps to appear on that list. You can find the setting from Settings > General > Language & Region.
The languages currently (17th January 2019) supported by RaceChrono are English, Chinese (Simplified), French, German, Italian, Japanese, Portuguese, Portuguese (Brazil) and Spanish.
-
The app is in wrong language, how do I change that?
RaceChrono follows the language settings on your phone (See “Settings > General > Language & Region”). It will use the first language supported language in the “Preferred language order” setting. If none of the selected languages are supported, then English will be used.
So, if the app comes up with some “random” language, that is not what your phone is set to, but also not English, then you have this language in your “Preferred language order” setting. To fix this, remove any language from the list, that you do not want see your apps to appear in.
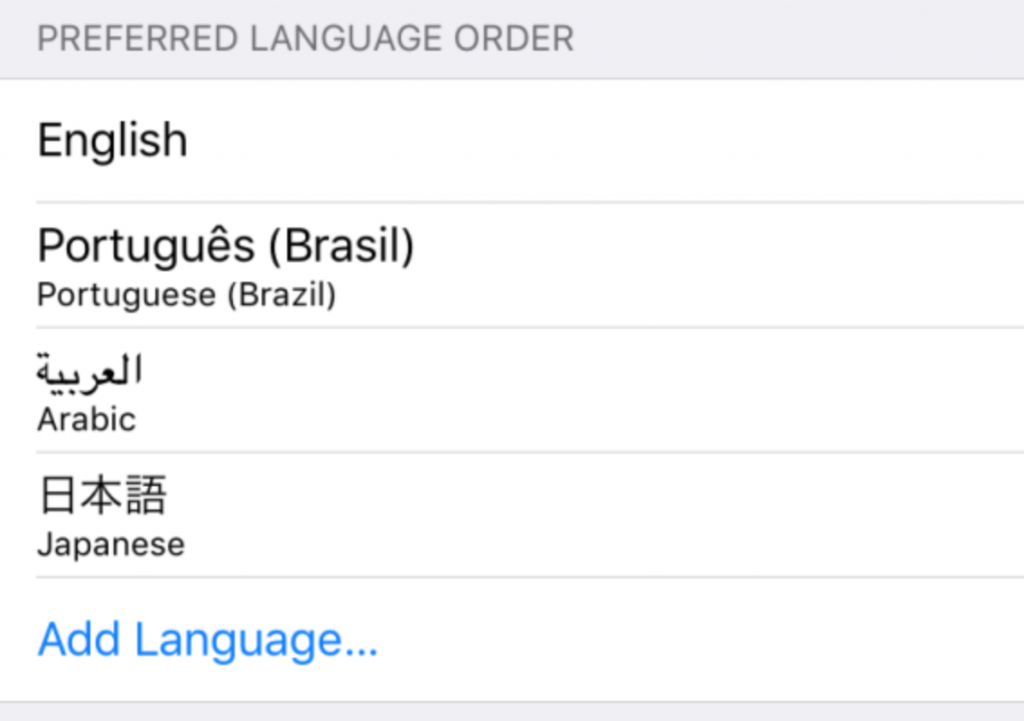
-
How do I get a refund?
App Store does not provide developer a way to directly refund users, so we can only direct you to request a refund from iTunes App Store yourself. Follow the refund instructions in here.
Notice, that you must be within the App Store refund period, and the policy differs depending on your country.
-
App is exiting abruptly or crashing, please can you fix?
Abrupt exits in iOS apps are crashes, which are caused by bugs in the app code. Fixing them is top priority, but to fix them we will need to know why it crashed. Here’s how to help to find the issue:
- Please make sure your device is sharing crash reports with the app developers. Please enable the ‘Share with App Developers’ analytics option as described in https://support.apple.com/en-us/HT202100. If the option was turned off, please try to make the app crash once more, to make the crash report available to us.
- If the app is crashing on a particular session, please share the session as .rcz file (from the share button on top of session overview screen) and send it to tracks(at)racechrono.com
- If the app is crashing for video export or analysis, please also share the raw video files linked to the session, via DropBox, Google Drive or similar, if possible.
- Write a bug report using the support request form in http://racechrono.com/support/, describing the issue as well as possible, also mentioning your device model and iOS version.
-
How do I connect to my Garmin GLO / GLO 2 receiver?
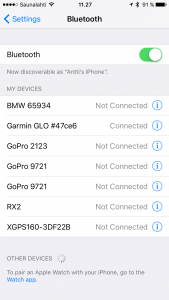 There’s no option for Garmin GLO in RaceChrono settings, as it cannot be connected directly by 3rd party apps on iOS. You need to go to iOS Bluetooth settings, and pair and connect your Garmin GLO from there. These instructions also apply to connecting Garmin GLO 2.
There’s no option for Garmin GLO in RaceChrono settings, as it cannot be connected directly by 3rd party apps on iOS. You need to go to iOS Bluetooth settings, and pair and connect your Garmin GLO from there. These instructions also apply to connecting Garmin GLO 2.
In RaceChrono settings, enable Internal GPS. It will actually use any GPS that is connected through iOS location services. Then you are ready to start your session.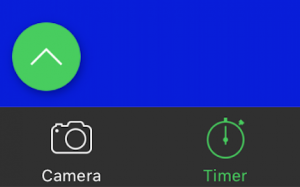
Open your device details, from the red or green round button on the recording screen, to verify that the data is received from your Garmin GLO.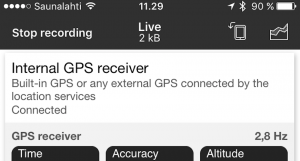
If it says 1 Hz it’s recording the internal GPS. If it says anything more than 2 Hz, it it already recording data from your Garmin GLO.
Common issues for RaceChrono and RaceChrono Pro for Android users
-
How do I join the beta group?
-
To participate the beta program, you need to opt-in from the following links:
Free version: https://play.google.com/apps/testing/com.racechrono.app
Pro version: https://play.google.com/apps/testing/com.racechrono.proAfter opting in you get the latest beta version through Play Store update. Once you’ve tested the beta and have insight or problems, please post your feedback here:
https://racechrono.com/forum/discussion/2336/racechrono-v8-0-beta
-
-
Why does RaceChrono record a date 20 years ago? (Also: Why new sessions do not appear to the list?)
-
This is a known bug in many old GPS receivers, and it is called “GPS week rollover”. Your primary option to fix it is to update your device. As this is not always possible, especially with old devices, RaceChrono offers a work-around to “fix” this.
It also may seem that the new sessions do not appear to the session list. This is because RaceChrono sorts the sessions by the GPS date, and as the GPS date is 20 years ago, the new sessions with wrong date will be sorted to the bottom of the list.
Qstarz Bluetooth GPS receivers
Some older Qstarz receivers suffer from the issue. You have the following options:
a) Check if the GPS firmware can be updated. Please visit this site.
b) Use the RaceChrono work-around described later in this article.
Samsung S3 / S6 / other older phone
This is a known bug in some older phones’ GPS firmware. Android’s Location API outputs this obviously invalid date; it is not misinterpreted by the RaceChrono app.
a) Update the phone firmware.
b) Use the RaceChrono work-around described later in this article.
RaceChrono work-around
If updating your devices does not work for your, there is a workaround setting in RaceChrono for this: RaceChrono > Settings > Expert settings > GPS week rollover compensation. You can select between 19.7, 39.4 and 59.1 years, which will be added to the recorded date. The all the current issues can be fixed with the “Add 19.7 years” option.
Notice that this setting needs to be disabled when switching to a GPS receiver that does not suffer from this issue.
-
-
Why do I have error ‘Background location not permitted’ while recording
-
The red bar at the bottom of the Live recording -screen saying ‘Background location not permitted’, means that RaceChrono is not permitted to record the GPS location while the app is in the background, or while the phone’s screen is switched off. In other words this will cause your session not fully recorded, if you have some other app on the foreground, or the phone’s screen is switched off.
You can allow the background location access, and get rid of the error message, by going to “(Phone’s) Settings > Applications > RaceChrono (Pro) > Permissions > Location”, and setting it to “Allow all the time”.
-
-
Where are my files located?
While you should use the built-in backup and restore functionality for backup and transfer of data to new device (since v6.0.0), you might still be interested where the files are located in the Android system.
If you plan to transfer the files outside the phone, I strongly recommend using some 3rd party archiving app, to create an archive of all the files on the phone, as the Android’s USB transfer is known to corrupt files.
RaceChrono v4.5.0 and newer
RaceChrono:
– internal storage: /Android/data/com.racechrono.app/files/ (sessions, tracks, exported files)
– internal storage: /DCIM/RaceChrono/ (raw videos)
– external storage: /Android/data/com.racechrono.app/files/ (raw videos, exported files)RaceChrono Pro:
– internal storage: /Android/data/com.racechrono.pro/files/ (sessions, tracks, exported files)
– internal storage: /DCIM/RaceChrono/ (raw videos)
– external storage: /Android/data/com.racechrono.pro/files/ (raw videos, exported files)Notice: The /Android/data/com.racechrono.app (RaceChrono) and /Android/data/com.racechrono.pro (RaceChrono Pro) folders are deleted upon app’s uninstall. So if you uninstall, all your sessions and tracks (and raw videos on external storage) will be deleted. This has changed due to 3rd party cleanup apps, and even Samsung’s own apps, are known to delete the /RaceChrono/ folder on unprotected space that was used by prior versions.
RaceChrono v4.4.0 and older
RaceChrono:
– internal storage: /RaceChrono/ (sessions and tracks)
– internal storage: /DCIM/RaceChrono/ (raw videos)
– internal storage: /Android/data/com.racechrono.app/files/ (exported files)
– external storage: /Android/data/com.racechrono.app/files/ (exported files, raw videos)RaceChrono Pro:
– internal storage: /RaceChrono/ (sessions and tracks)
– internal storage: /DCIM/RaceChrono/ (raw videos)
– internal storage: /Android/data/com.racechrono.pro/files/ (exported files)
– external storage: /Android/data/com.racechrono.pro/files/ (exported files, raw videos)Notice, if you ever need to uninstall RaceChrono the folder under /Android/data/com.racechrono.* is deleted upon app uninstall. Makes sense at least backup the RAW videos on external storage for Pro version. The /RaceChrono/ folder is not deleted but it makes sense to backup it frequently.
-
How to fix video export failing with “Failed: Video/audio codec”?
-
This error message is caused by failure to initialise the hardware codecs for video export. Usually the problem is that the source video files, or combination of main and picture-in-picture video files, are not supported by your device.
Examples of situations where you might get this error:
– You have recorded high resolution videos with your action camera, and try to export them using a low end or mid-tier phone. Even some high end phones may fail, if you try to export a video with picture-in-picture with very high resolution sources.
– Samsung S6 using 2.7K or 4.0K main video with 1080p PIP video. It will work if both main and PIP videos are only 1080p.
– Samsung Tab 3 10.1 using 1080p video source. The device has only 720p camera so the export will fail for anything more than that. You’ll need to use 720p video source.
-Source video files that have been re-encoded on PC. The current phone hardware support h.264 for video (also h.265 on high end phones), and AAC for audio. Make sure your re-encoding software produces video files with these codecs. The container format needs to be .mp4 (also .mov works on iOS).
To fix the issue you should try the following:
– Record future videos with lower resolution
– Only on Android 9 and older: Uncheck the “Use hardware acceleration” checkbox from the export screen. This will make the export slower, and you’ll loose the picture-in-picture option, but it will work regardless of the source video resolution.
– Downscale your high-resolution source videos to lower resolution: https://racechrono.com/article/faq/how-to-downscale-my-source-video-files
-
-
Why does video recording with internal camera produce a video with “freeze frame” only?
This is a bug with latest version of RaceChrono on phones with Android 8.0 or later. Issue is being investigated and it will be fixed eventually. At least Samsung S7 Active with Android 8.0.0 is affected. For now do this as temporary work-around fix: RaceChrono > Settings > Expert settings > Camera API version > API v1. It will fix the issue for new sessions. If you are affected by this problem, please contact RaceChrono support and send your device details, it will help us to keep track of this issue.
-
How do I get a refund?
You can request a refund directly through Play Store; there is a button if you are within the refund window. You can also request a refund directly from us through the feedback form; please send us the Transaction ID from your receipt or pay.google.com, and will accept all requests that are within reasonable time after the purchase.
-
Why do I get “Couldn’t pair with (device)…” message when trying to connect my new Bluetooth device?
Android system will report a “Couldn’t pair with (your device name) because of an incorrect PIN or passkey”, if the system cannot automatically pair with your new Bluetooth device, when RaceChrono connects to it when starting a new session for the first time.
Your device may have a button that needs pressed to allow pairing (for example on OBDLink LX and MX). Press that button and your device should now connect. You need to do this only once, after which the device is paired, and will connect automatically the next time.
If that does not work for you, you can also go to Android’s Bluetooth settings an pair the device manually, before starting a new session with RaceChrono. The device may request a PIN code that you have received from the device manufacturer, or just a default PIN such as 0000 or 1234.
-
I’m having connection problems to my Garmin GLO, how to resolve?
- Uninstall the “Bluetooth GPS” app if you have followed Garmin’s (bad) instructions, and installed it. You do not need it with RaceChrono, and it in fact obstructs RaceChrono from directly connecting to your Garmin GLO receiver.
- Make sure you have not connected your Garmin GLO from any other app or device. It allows only one connection at once.
- Make sure you have not enabled the “Settings > Expert Settings > Bluetooth fix” setting. If you enable it, your phone no longer connects to Garmin GLO.
- If all else fails, you can try to reset the device by first turning it off. Then turn it on, by holding down the power button for 20 seconds. The receiver does a cold reboot.
-
I have purchased the ‘Pro upgrade’ in-app-purchase, how to activate it?
The ‘Pro upgrade’ in-app-purchase for RaceChrono for Android will activate immediately after the purchase. The application name (and icon) will remain as RaceChrono, and will not change to RaceChrono Pro, but the app features will upgrade 100% to ones of RaceChrono Pro. There’s no difference in features. The upgrade is activated, if the ‘Pro upgrade’ item in the upgrade screen says ‘Bought!’.
That said, there’s couple of things to consider.
1) When you change phones, or want to install on your secondary device, make sure you install the RaceChrono app, not the RaceChrono Pro app. It will upgrade automatically, as it did for the first time.
2) You need to have same Play Store account on all of the devices where you want to use RaceChrono on.
3) If you just made the purchase on one phone, and do not get the upgrade immediately on your second device, you can reboot the second device and open the Play Store app. This is to update the inventory of purchased items. Also open (and re-open if needed) the Upgrade screen in RaceChrono to update the inventory. Your purchase should appear there eventually, and then your purchased items will say “Bought” on the button next to it.
4) If you have previously successfully activated Pro purchase and it has since become inactive, and cannot be activated by just rebooting, it maybe because of invalid state within Play Store app. You can do the following: 4.1) Clear all Play Store app data (not just the cache) from Android settings > Applications > Google Play Store > Storage > Clear data. Notice do not clear RaceChrono data, it will delete your sessions! 4.2) Reboot your phone 4.3) Open the Play Store app again, so that it restores all data and reloads the store 4.4) Open RaceChrono and go to upgrades screen 4.5) If Pro upgrade not yet activated, go back and repeat from 4.4 couple of times.
-
I’m getting “Play Store license validation failed” error at startup, how to fix it?
This is caused by failure in checking Play Store license. RaceChrono checks the license periodically, so if you hit this error, there’s a few things you need to check:
1) Make sure your device has internet connection. It does not need the connection for every start, but if you keep running the app without connection, you will eventually hit this error.
2) Make sure you’re logged with your Google account, and it is the same that you made your RaceChrono app purchase. Open the Play Store app; the account name is shown on the top of the menu.
3) Make sure your phone time, date and time zone is correct. The verification will fail if it thinks the license has already expired.
-
I purchased RaceChrono Pro earlier. Why does Play Store ask me to purchase again?
Once you purchase RaceChrono Pro, you are allowed to re-install again for free, even when you buy a new phone or install it on your second device.
If Play Store asks you to purchase again, you’ll need to check a couple of things to have it sorted:
1) Check your purchases from Google Payments. To view your Play Store payment history, you must be logged in with same Google account as on your phone. Look for RaceChrono purchase.
2) Make sure you have the same Google Account activated on your phone, as the one that you made the purchase with.
3) If your purchase says Pro upgrade (RaceChrono), it means you have purchased the Pro upgrade in-app-purchase on the RaceChrono app. You will need to install RaceChrono, not RaceChrono Pro. The Pro upgrade is then automatically activated. RaceChrono with Pro upgrade is 100% similar to the RaceChrono Pro app. Only difference are the name and the icon.
4) If your purchase says RaceChrono Pro, it means you have purchased the separate RaceChrono Pro app, and you should be able to install it from Play Store without additional payments.
If you’re still having problems, do not hesitate to create a support request!
Support request
Did you go through the tutorials and the frequently asked questions, and still need help? Please send us your support request with the form below. Alternatively can also register to our User forum and post your questions there!
